Calculate a project
To see the output values in a project, they need to be calculated. During calculation, the inputs will be collected from the project and other hierarchy documents (for example, overridden values will be taken from term presets) and processed to produce results.
You will need to add one or more reports to the project before running a calculation: see Add a report to a project.
Important: The results are not stored anywhere and will be discarded when you close the project. The results can be exported to Excel files (see Export a report to Excel).
If you change any input values, you will need to re-calculate the project to see the updated results.
Note that these calculations are not sent as jobs to the IPS Server and they are not managed with the Task Notification tool. A result message appears in the bottom left corner of the PlanningSpace client window: 'Project <NAME> calculated for N seconds'. Any warnings or errors can be found in the calculation log file (see below).
Calculate for one scenario
To run a calculation for a single scenario, select a scenario from the scenario drop-down menu in the Project Home tab on the ribbon:
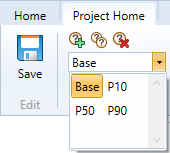
Click the Calculate  button on the ribbon.
button on the ribbon.
Calculate for all scenarios
Click the Calculate with EV  button on the ribbon.
button on the ribbon.
The calculation outputs will reflect the weightings applied to the scenarios in the project.
View the calculation outputs and log file
When the calculation is finished, the Report tab will be opened.
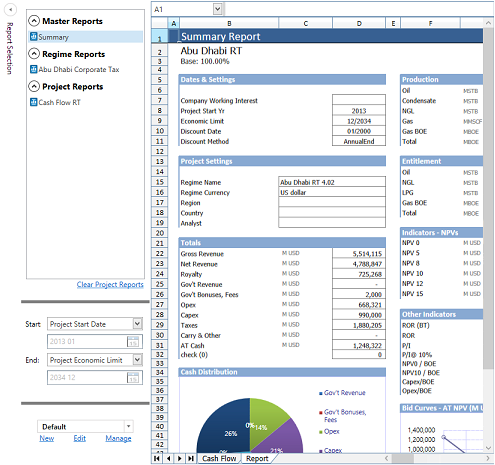
From here, you can select a report and its output cells will be populated with the calculated results.
During the calculation a calculation log file is created. It shows calculation details (include sensitivity and weighting settings), warnings and error messages. To open the Calculation Log Viewer, click the Logs button  in the Project Home tab on the ribbon.
in the Project Home tab on the ribbon.
To save the contents of calculated reports, they can be exported to Excel 'XLSX' files. See Export a report to Excel.
